
“Alexa, turn off the bedroom light.” “Ok,” she says, as the lights click off and I’m left, predictably, in the dark. Automating our home routines makes life a little easier, and I love that Alexa automatically turns my bedroom lights on at dusk and turns them back off when I say good night. Setting up Google and Alexa might seem a little bit complicated, but we’ll discuss a few ways that you can easily set them up to control your bedroom lights.
To turn off your lights with Alexa or Google, you’ll need a smart bulb or outlet, the apps that control the device, and your lamp. First, follow the prompts in the app to set up your new device. Then you can go into Alexa or Google home and add the device. Once you have added the device to Alexa or Google’s list, you’ll be able to turn your bedroom lights on and off easily with voice commands, app prompts, and routines.
In this article, we’ll talk about how to turn off your bedroom lights using Google and Alexa. I’ll give you a list of supplies that you need as well as the directions for how to get it done with both Alexa and Google. But first, let’s look at why you might want to automate your home with Google and Alexa.
Why Automate Your Home with Google or Alexa
I love setting up Alexa routines to make my day go more smoothly. For example, at dusk, Alexa automatically turns my bedroom lights on. This simple routine makes it looks like I’m home even when I’m not. So there isn’t a break from routine to signal that I’m not home. Also, it serves as a light for kids heading up to bed, and I don’t have to worry about fumbling with a light switch when I walk into my room with a basketful of laundry.
When I’m done with the lights, I just say, “Alexa, turn off the bedroom lights” or even “good night.” Then, in the morning, when the alarm goes off, I say, “Alexa, stop,” and she turns off the alarm and turns on the lights to help me wake up. She also tells me the weather and plays a song of my choosing.
Wellness and Health
A friend of mine automates her lights to help manage her migraines. Certain light bulb colors are easier to handle during a migraine, so she controls the colors of her lights with the Google Home app. On the other hand, she can also dim or turn off the lights without having to get out of bed when she doesn’t feel well.
In other cases, having Alexa or Google turn on your lights and increase the brightness over a period of time can be helpful for someone suffering from narcolepsy or who simply has trouble waking up in the morning.
As you can see, there are plenty of reasons to use Google and Alexa to automate your lights.
These routines help me start and end my day seamlessly. And once you get Alexa and Google set up, you can create simple routines that fit into your lifestyle, as well. For example, one of the best routines is having Alexa or Google turn off your bedroom lights.
How to Turn Off Your Bedroom Lights Using Alexa
What You’ll Need
- Smart outlet, smart lightbulb, or smart lightswitch
- Echo, Google Home, or Phone app
- Lamp
- Electrical Outlet
- Any associated apps
How to Set Up Alexa with an Echo Device and Smart Bulb

Open up your new smart lightbulbs and install one into your light.
Download the associated app from the app store onto your phone. Since Kasa makes my bulbs, I chose the Kasa Smart app from the Apple Store and installed it to my phone.
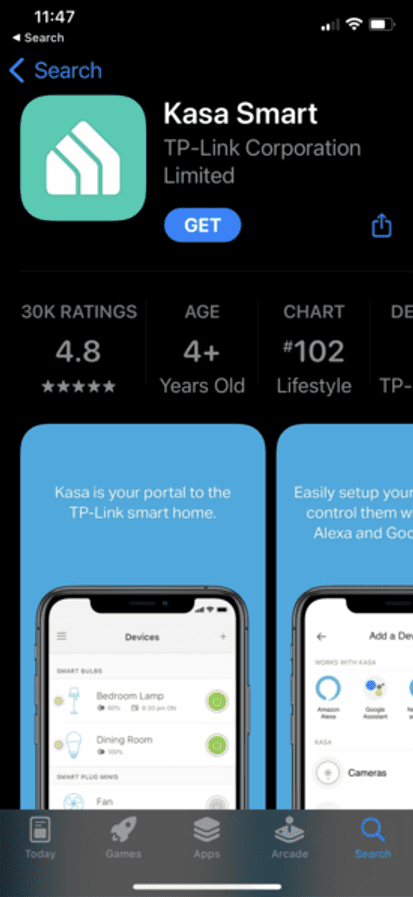
Once I downloaded the app, I had to create an account and give permission to allow the app access.
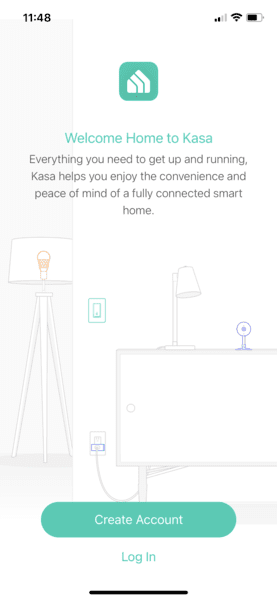
Next, click on the plus sign to add a device.
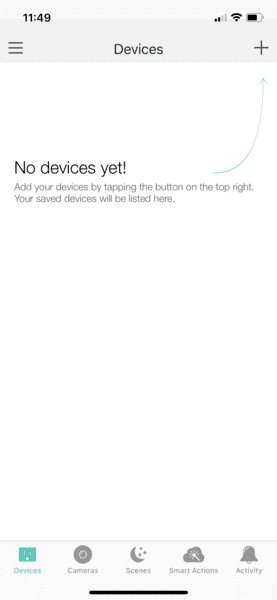
Select smart device.
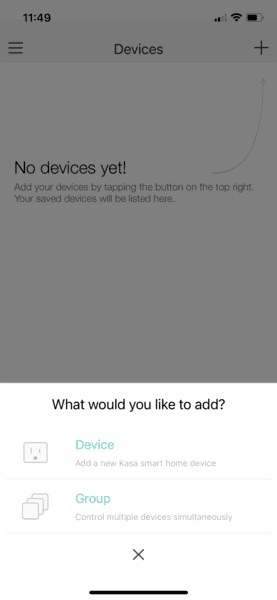
Select add light bulb.
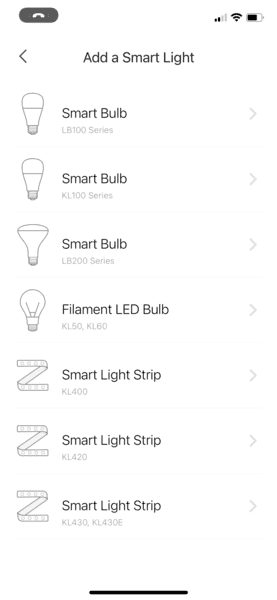
You’ll need to select the bulb you want from the list.
Power up your light bulb.
Go to your settings, join your light bulb’s internet connection, and then go back to the app.
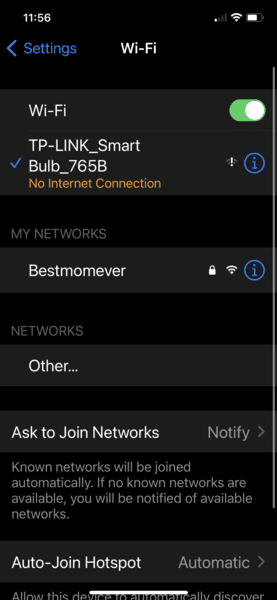
Name your device and turn on the remote setting in the app, if needed. For example, I labeled my light “Bedroom 1.”
Open your Alexa app.
Alexa makes it easy because the top suggestion on her list of notifications will say, “Connect your light bulb.”
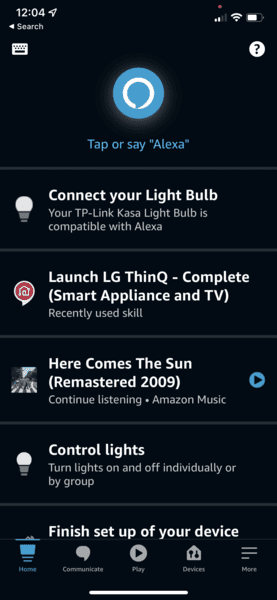
Follow the prompts to add your new bulb to Alexa. Next, you’ll probably need to turn on the skill so that Alexa can communicate with the app. When you turn on the skill, Alexa will have you log in to the lightbulb’s account.
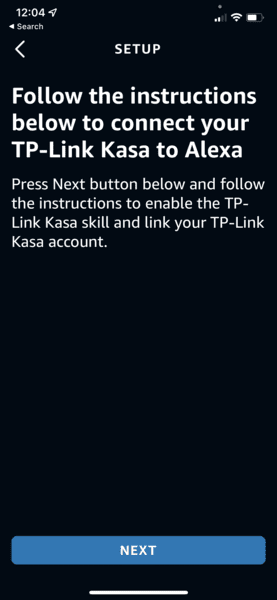
Now, when you click on the list of lights in the Alexa app, your new bulb will show up.
You can now say, “Alexa, turn on Bedroom 1” Alexa will say ok and turn on the light bulb.
When you are done with your bedroom light, you can say, “Alexa turn off Bedroom 1,” and she will say ok and turn off the light.
Create a Group for Your Lights in Alexa
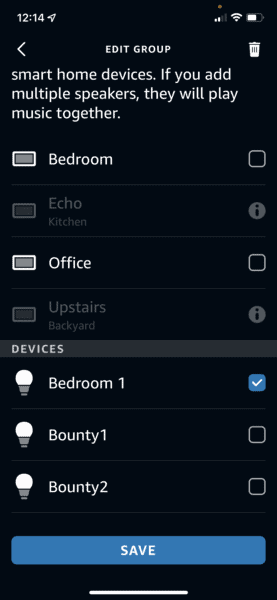
Next, you can create a group. Scroll down in the Alexa app to groups, and choose or create one named “Bedroom. If you don’t have any groups yet, select the plus sign in the upper right-hand corner and choose “add group.”
Select Create a room. Choose the name of the room you want, then select next.
Choose the devices you want to add in the following screen, such as your light bulb.
If you already have a bedroom group, select it. Next, click on “Edit” in the upper right-hand corner. Then you can add devices from the list and hit save.
Alexa will give you a notification to try out your new group. For example, say, “Alexa, turn on the lights in the bedroom.” And then you can turn off the lights by saying, “Alex, turn off the lights in the bedroom.

How to Set Up Alexa with an Echo Show and Smart Outlet

You can also use Alexa to turn off your lights when they are plugged into a smart outlet. These can be a power strip or a single outlet.
You’ll need to plug in the outlet, plug your light into the outlet, and download the accompanying app. In this case, I used the Smart Life app with a Gosund single, smart outlet, which uses the SmartLife app.

Download and open the SmartLife app, click on the plus sign in the upper right-hand corner, and select add device.
Select socket Wifi.
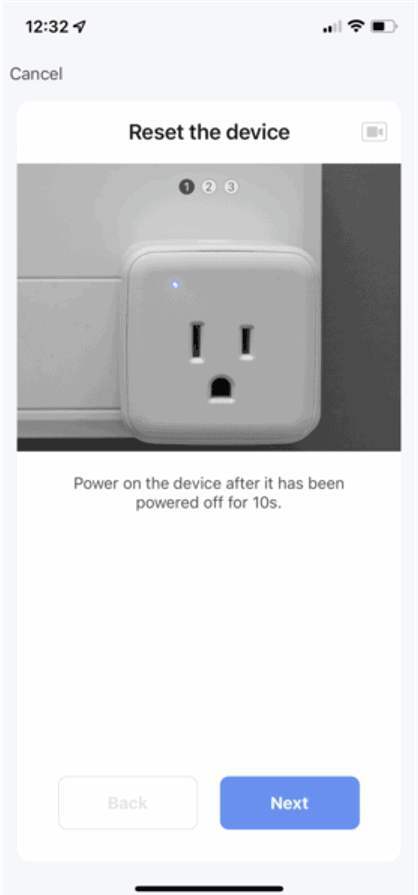
You’ll need to enter your wifi name and password at the prompt.
Make sure the device is off, and then turn it on.
Hold the button in for 5 seconds until it blinks rapidly.
Select next.
Your app will find your device. Then you can name it and select save. For example, I named mine “Nightlight.”
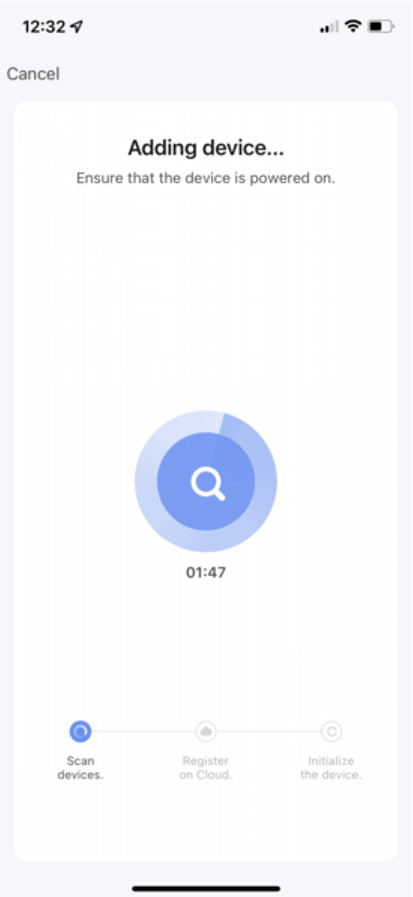
Open your Alexa app and select devices.
Click the plus button in the upper right-hand corner and select add device.
Select Plug, then select the name of the plug app and hit discover.
Alexa will look for the device.
Once the device is added, it will be in your list of devices by the name you already gave it.
Then you can add the device to a group or room, as previously mentioned.
Create your own routines or skills using the device.
For example, you can now say, “Alexa turn off the nightlight,” and she’ll respond with “OK” and turn off your outlet, which turns off your light.
As mentioned above, you can create a room or group to add your outlet to. Then you can control groups of devices with one command, such as “Alexa, turn off the master bedroom.”

Light Switches
You can also purchase light switches that can be controlled by Alexa.
You’ll probably need to have them installed by an electrician.
Once the device is installed, download the app that accompanies your device.
Follow the prompts in the app to add the device and give it a name.
Then, open your Alexa app and select discover the device.
From there, you can add the new light switch to your normal skills and routines.
What Voice Commands to Use
You can set up Alexa to respond to whatever voice commands you choose.
In the Alexa app, click on “More.”
Then select ‘Routines.
Click on the plus sign in the upper right-hand corner, then follow the prompts.
You can name your routine. First, add the phrase you will say to Alexa, such as Good night. Then add the action you want her to take, such as power off the bedroom lights.
How to Turn Off Your Bedroom Lights Using Google Home
What You’ll Need
Smart Light Bulb
Google Home App
Smart Bulb app
Lamp
How to Set It Up
Download the Google Home App and the app that connects your smart bulb from the app store.
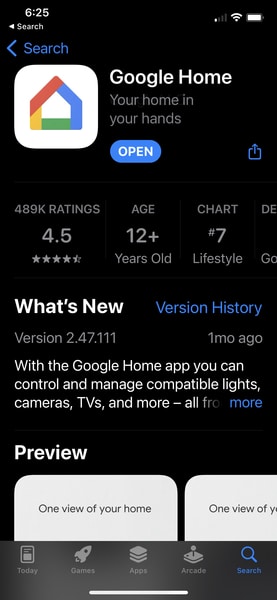
Install the smart bulb into your lamp, plug it in, and turn it on.
Since Kasa makes my bulbs, I chose the Kasa Smart app from the Apple Store.
Once I downloaded the app, I had to create an account and give permission to allow the app access.
Click on the plus sign to add a device.
Select smart device.
Then select add light bulb.
You’ll need to select the bulb you want from the list.
Power up your light bulb.
Go to your settings, join your light bulb’s internet connection, and then go back to the app.
Name your device and turn on the remote, if needed. For example, I labeled it “Bedroom 1.”
Go to the Google Home app and create an account if you don’t already have one.
Select your home.
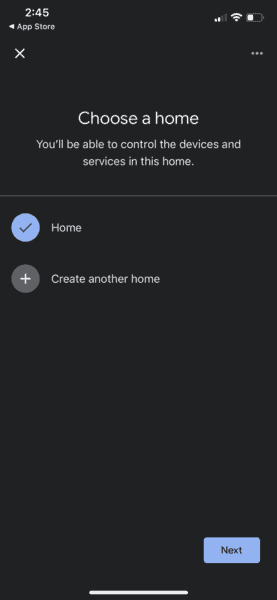
Google will give you a list of suggested activities, such as set up household contacts. Keep swiping to the left until you find the one that tells you to connect the app for your smart bulb. In my case, it read “Connect TP-Link Kasa.”
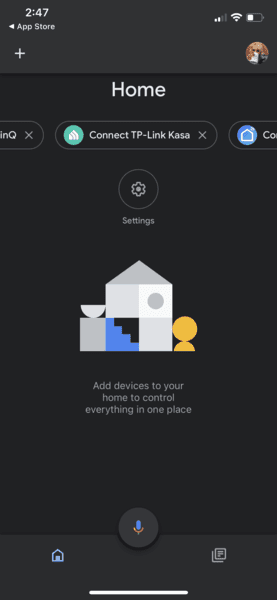
It will ask you to sign in to your account. Then click on Submit.
Once you have chosen submit, it will return you to the home screen.
There will be a list of connected devices.
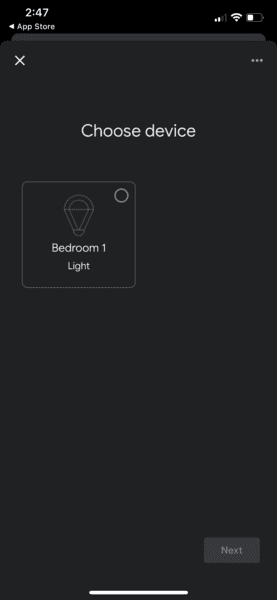
Select your lamp to adjust the color and brightness.
Tap on the microphone button to say “Turn on Bedroom 1” The light will turn on, and Google Assistant will tell you this.
To turn off the light, you can tap the microphone and say, “Turn off bedroom 1” or whatever you have named your light.
Creating Google Routines
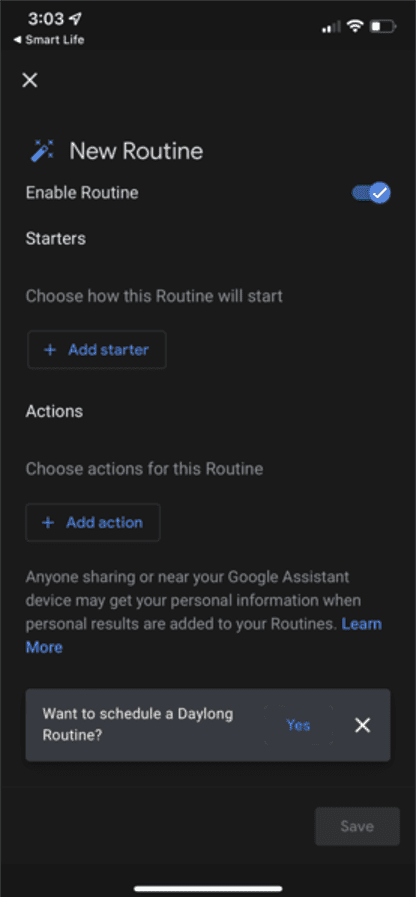
With Google Assistant, you can also create routines.
For example, select the circle that says routines on your home screen.
Google will give you a list of routines to start with, or you can tap on the plus button to create your own.
Add a starter phrase. This phrase could be a voice command such as “Google, good night.”
Choose your action, such as adjust home devices.
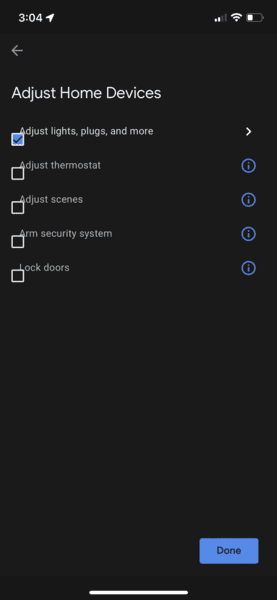
Now, when you say Hey Google, good night, google will turn off your light.
Final Thoughts on Turning Off Your Bedroom Light with Google or Alexa
Let’s recap and simply the process. You will need your smart device, your cell phone, and the app that goes with your device as well as the Google Home or Alexa app.
First, use the specific device app to get the device up and running. It should be as easy as following the prompts.
Second, use the Google Home or Alexa app to connect with the device and the devices app. Again, follow the prompts.
From there, you can use Alexa or Google to set up simple commands.
If for some reason it doesn’t work the first time, don’t be afraid to exit the apps, shut down the device, and restart it. Then go back into the app and try again. This usually solves any problem you may have been having with installing the device.
Related Questions
Can I use Siri to control my bedroom lights?
Yes, you can use Siri to control many of the same devices that Alexa or Google Home can control. The process is similar, and you can even use your Apple TV as a hub.
Do I need to have an Echo device to use Alexa?
You do not need to have an Echo device to use Alexa to control your smart home devices. Instead, you can use your cell iPhone, Fire tablets, echo dot, or Echo show to interact with the Alexa app to control your devices.
Do I need WIFI to run these devices?
Unless you are using a smart device that comes with its own hub (such as the Philips smart hub), your devices will work by connecting to your wifi. If you don’t have Wifi, you simply won’t be able to use the device. If for some reason your internet is turned off, you probably won’t be able to power on or control your smart devices.

